Computerprobleme
Kursthemen
-

Informatik
15 der wichtigsten Computerprobleme ...
7.-8. Schulstufe
... und deren Lösung
-
Aufgabe 1
Der Computer lässt sich nicht einschalten- Hat der Rechner überhaupt Strom?
Prüfe, ob der PC richtig eingesteckt ist und ob die Steckdose Strom liefert! - Wenn es nicht daran liegt, könnte das Netzteil defekt sein. Elektrogeschäft aufsuchen und Netzteil prüfen lassen!

Learningapps:Eingabe-, Ausgabegeräte und Speichermedien:
https://learningapps.org/2513826Teile des Computers:
https://learningapps.org/2518123 - Hat der Rechner überhaupt Strom?
-
Aufgabe 2
Der Computer bleibt beim Hochfahren "hängen"
Zunächst versuchen, Windows einmal im abgesicherten Modus durchzustarten Das geht zu Beginn des Bootvorgangs mit der Tastenkombination Umschalt (Shift) + F8, jedoch ist das Zeitfenster sehr klein, dass man die Tasten nur schwerlich im richtigen Moment drückt. Es bedarf meist einiger Versuche …

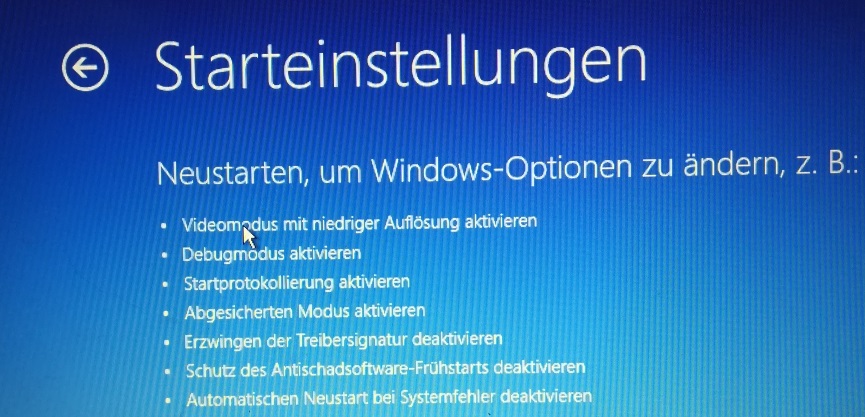
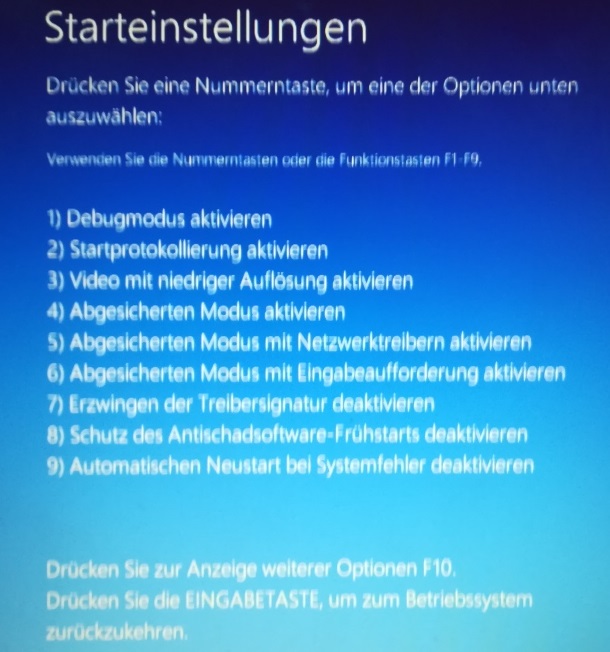 Mit einer Windows-DVD oder einen Windows-Stick den Rechner starten, dann im Installations-Bildschirm unten rechts auf Computerreparatur klicken …
Mit einer Windows-DVD oder einen Windows-Stick den Rechner starten, dann im Installations-Bildschirm unten rechts auf Computerreparatur klicken …
Wenn das auch nicht funktioniert, Windows mit DVD oder Stick neu aufsetzen.Video:
Windows 10 im abgesicherten Modus starten -
https://praxistipps.chip.de/windows-10-abgesicherten-modus-starten_ 40021 -
Aufgabe 3
... mit neuer Hardware
- Das neue
Gerät (zum Beispiel Drucker) abstecken und löschenden Treiber im Gerätemanager („Geräte“ im Suchfenster
eingeben) löschen – also die Software, die dafür sorgt, dass sich PC und andere
Hardware verständigen.
- Danach den
Treiber neu laden – aber von der Website des Herstellers …
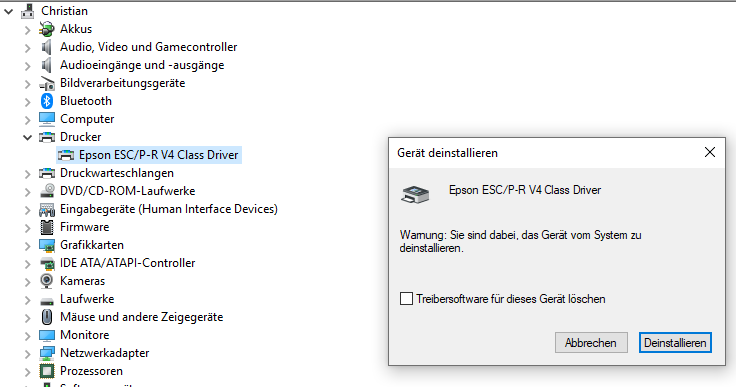
- Das neue
Gerät (zum Beispiel Drucker) abstecken und löschenden Treiber im Gerätemanager („Geräte“ im Suchfenster
eingeben) löschen – also die Software, die dafür sorgt, dass sich PC und andere
Hardware verständigen.
-
Aufgabe 4
Wie schützt man seinen Computer?
Chip bietet ein kostenloses „Security Must-have Pack“ (goo.gl/VjXzi) mit allen wichtigen Programmen an.
Nutzer des kostenlosen Avast Free Antivirus müssen sich nach einem Testzeitraum von 30 Tagen durch Angabe ihres Namens und einer E-Mail-Adresse registrieren. Danach muss alle 12 Monate eine erneute Registrierung durchgeführt werden, um das Produkt weiter nutzen zu können.
Lässt sich der Virenschutz nicht installieren: ein Programm, das Trojaner und Würmer entfernt, installieren! Denn diese Schädlinge können die Installation verhindern. Die 30-Tage-Demo des Trojan Removers ist gratis: goo.gl/gZSZo
Learningsnack:
Windows regelmäßig updaten:
https://www.learningsnacks.de/share/15053/Video: Reicht ein Gratis-Virenschutz?
Learningapp:
Computerviren und andere Schadprogramme: https://learningapps.org/2528148 -
H
Aufgabe 5
Der Rechner reagiert nicht mehr (nach längerer Pause)
Wenn der PC nicht mehr reagiert, den Einschaltknopf drücken und fünf Sekunden gedrückt halten! Meistens schaltet sich der Rechner dann ab, und man kann ihn neu starten.
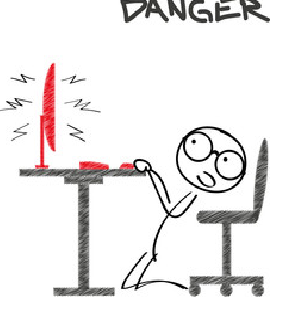
Learningapps:
-
Aufgabe 6
Der PC wird immer langsamer
Dann ist womöglich die Registrierungs-Datenbank (Registry) mit Datenmüll verstopft. Hier hilft ein Werkzeug wie der kostenlose Wise Registry Cleaner (goo.gl/VC693)!Auch sehr gut: das Entrümpel-Programm CCleaner (goo.gl/yS4I) Learningapps:
Learningapps:- Eingabe-,
Ausgabegeräte und Speichermedien:
https://learningapps.org/2513826 Teile des Computers:
https://learningapps.org/251812
Video: Warum DEIN PC langsam wird & was DU dagegen tun kannst:
- Eingabe-,
Ausgabegeräte und Speichermedien:
-
Aufgabe 7
Die Festplatte ist so gut wie voll
10% Prozent des Plattenplatzes sollten immer übrig sein, damit der PC problemlos arbeiten kann: überflüssige Daten löschen oder archivieren (externe Festplatte, USB-Stick). Welche Daten am meisten Platz brauchen, findet man mit einem Gratis-Programm wie Disk Space Fan (goo.gl/9Fhcf) heraus.

Learningapps:- Hardware und Software: https://learningapps.org/2529372
- Hardware und Software: https://learningapps.org/2529372
-
Aufgabe 8
Der Computer wird immer lauter
Meist bläst dann der Lüfter im Dauerbetrieb. Womöglich bekommt Ihr PC nicht genug frische Luft. Steht er auf einer Decke, die die Lüftungsschlitze blockiert oder sind die Schlitze verstopft? Dann mit einem Druckluftspray reinigen!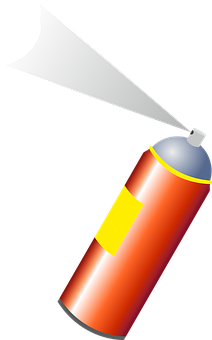
-
Aufgabe 9
Die Festplatte macht laute Geräusche
Video:
Wenn die Festplatte kratzt, herrscht Alarmstufe Rot – dann kann jederzeit das Ende kommen, und die Daten sind verloren → Inhalte dann so schnell wie möglich auf einer externen Platte sichern
Der Zustand der Festplatte kann mit einem Werkzeug wie
CrystalDiskInfo (goo.gl/QwRpe) überprüft werden. Weil Festplatten meist nur drei bis fünf Jahre halten, sollten man immer Datensicherungen anlegen. -
Aufgabe 10
Die PC-Einstellungen haben sich geändert
Wenn ein Rechner plötzlich von Deutsch auf Englisch umgestellt ist oder seltsame Werbebotschaften erscheinen, ist das ein Alarmzeichen (Virus)! → mit einem Antivirenprogramm den PC ausführlich testen und zusätzlich das kostenlose
Ad-Aware Free (goo.gl/FMDAv) verwenden.Video: 5 Wege einen Virus zu erkennen -
Learningapp:
"Hard- und Softwareshow" - https://learningapps.org/2529362
-
Aufgabe 11
Der Zugang zum Internet funktioniert nicht mehr
- Wenn ein
anderen Computer, ein Smartphone oder Tablet zur Verfügung steht, zunächst
prüfen, ob man mit diesen Geräten ins Netz kommt. Wenn das nicht klappt, liegt
es nicht am Rechner, sondern an der Internetverbindung → den Router gut drei
Minuten ausstecken und neu starten.
- Nachsehen, ob
alle Kabel richtig eingesteckt sind.
- Oft sind die Provider nur kurz offline, und alles klärt sich von selbst.
- Wenn es am PC liegt, in der Startleiste unten rechts mit einem Klick aufs Netzwerksymbol prüfen, ob das richtige drahtlose WLAN-Netz ausgewählt ist – oder mit der rechten Taste auf dieses Symbol klicken und „Reparieren“ auswählen
Video: … Router resetten -
- Wenn ein
anderen Computer, ein Smartphone oder Tablet zur Verfügung steht, zunächst
prüfen, ob man mit diesen Geräten ins Netz kommt. Wenn das nicht klappt, liegt
es nicht am Rechner, sondern an der Internetverbindung → den Router gut drei
Minuten ausstecken und neu starten.
-
Aufgabe 12
Einige Fenster sind verdeckt
Oft lässt sich ein Windows-Fenster mit der Maus nicht mehr bewegen. Hier hilft dieser Trick: Unten in der Leiste das Programm anklicken, zu dem das Fenster gehört. Dann gleichzeitig ALT und die Leertaste drücken. Dadurch erscheint ein Menü – und mit dem Unterpunkt „Verschieben“ kann man das Fenster nach Klick auf die Enter-Taste mit den Pfeiltasten auf der Tastatur steuern.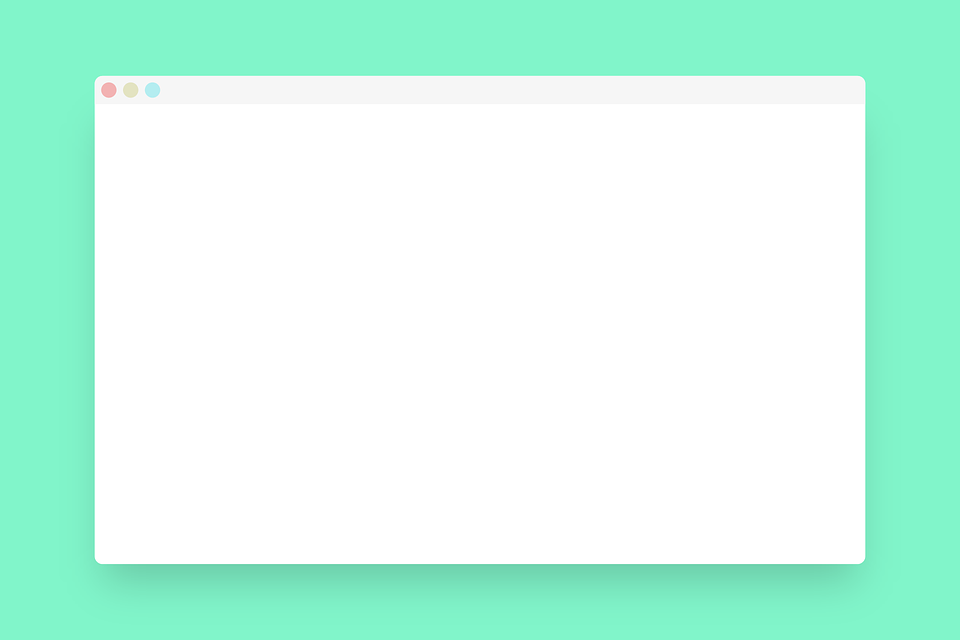
-
Aufgabe 13
Die Windows-Probleme lassen sich nicht lösen
Dann ist die Windows-Neuinstallation oft der beste Weg. Dabei sollten man zunächst den Inhalt des Computers über die Windows-Backup-Software („Sichern und Wiederherstellen“) auf einer externen Festplatte speichern, dann den PC löschen, Windows neu installieren und die Inhalte zurückspielen.
Video: Windows 10 neu installieren -
-
Aufgabe 14
Der Rechner hat zu wenig Arbeitsspeicher
Mit einem Rechtsklick auf das „Computer“-Symbol erfährt man, wie viel Arbeitsspeicher (RAM), das Kurzzeitgedächtnis eines Rechners, installiert ist. Zwei Gigabyte (GB) sind Pflicht für ein flottes Windows, vier GB sind besser.

Der Einbau ist meist recht einfach, ein wenig PC-Verständnis braucht man aber doch.
Learningapps:
Peripheriegeräte:
Hard- und Software: -
Aufgabe 15
Unabsichtlich Dateien gelöscht
Zum Retten gibt es kostenlose Programme wie PC Inspector File Recovery (pcinspector.de) oder FreeUndelete (officerecovery.com/de/freeundelete). Je schneller man nach einem Datenverlust reagieren, desto besser stehen Ihre Chancen.
Daten, die auf der internen Festplatte gelöscht werden, landen im Papierkorb und können wiederhergestellt, aber auch gelöscht werden:
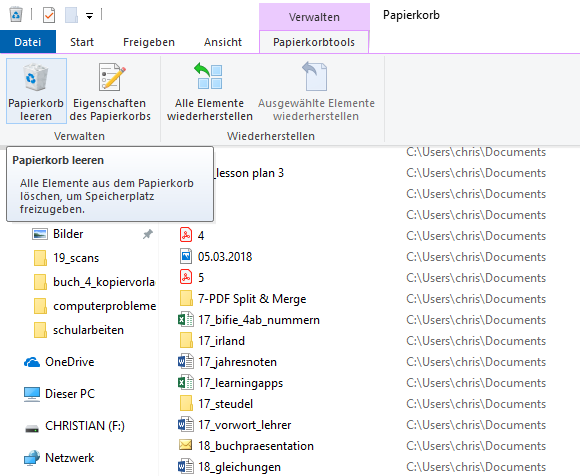

-
Zusatz
Teste nun deine erworbenen Kenntnisse und Fähigkeiten noch durch ein Learningapp (Paarezuordnung):
Computerprobleme - https://learningapps.org/6267427 -
-
-
Informationen für Lehrkräfte
Fachbezug Informatik Bezug zum
FachlehrplanSchulstufe 7. + 8. Schulstufe Zeitaufwand 1- 2 Unterrichtseinheiten Handlungsdimension - Wissen und Verstehen
- Anwenden und Gestalten
- Reflektieren und Bewerten
Digitale Kompetenzen 7
Technische Problemlösung
7.1
Technische Bedürfnisse und entsprechende Möglichkeiten identifizieren
7.1.1
Schülerinnen und Schüler kennen die Bestandteile und Funktionsweise eines Computers und eines
Netzwerks.7.1.2
Schülerinnen und Schüler kennen gängige proprietäre und offene Anwendungsprogramme und
zugehörige Dateitypen.7.2
Digitale Geräte nutzen
7.2.1
Schülerinnen und Schüler schließen die wichtigsten Komponenten eines Computers richtig zusammen
und identifizieren Verbindungsfehler.7.2.2
Schülerinnen und Schüler verbinden digitale Geräte mit einem Netzwerk und tauschen Daten zwischen
verschiedenen elektronischen Geräten aus.7.3
Technische Probleme lösen
7.3.1
Schülerinnen und Schüler erkennen technische Probleme in der Nutzung von digitalen Geräten und
melden eine konkrete Beschreibung des Fehlers an die richtigen Stellen.Anmerkung Tags -
Diese(s) Werk von Christian Hofmeister für www.digikomp.at steht unter einer Creative Commons Namensnennung 3.0 Unported Lizenz.
